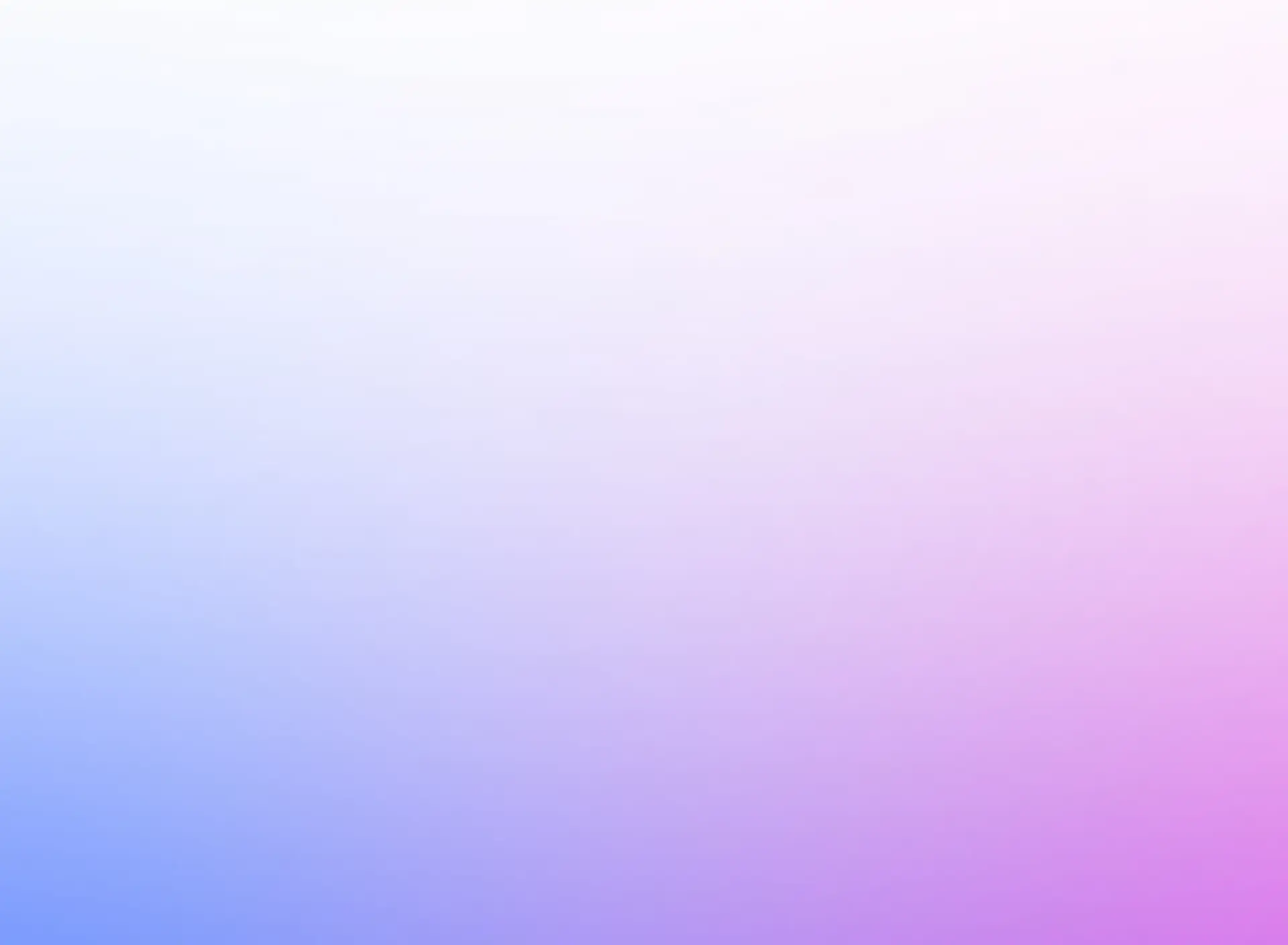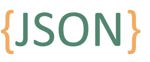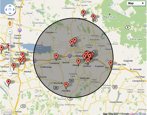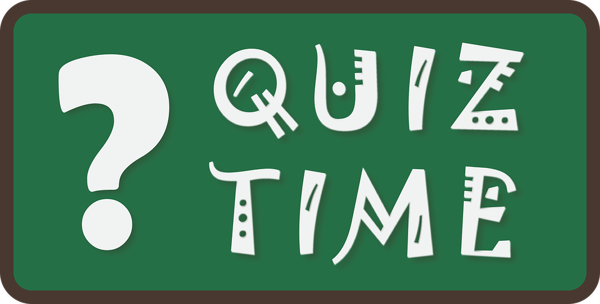
Building a dynamic quiz game with JavaScript is a great project for anyone looking to sharpen their web development skills. Whether you are learning JavaScript or building an interactive feature for your website, a quiz game is an excellent way to apply real-life coding techniques. In this guide, we'll walk you through creating a fully functional dynamic quiz game from scratch using JavaScript. We’ll also explore best practices and how the concepts apply to real-world scenarios.
Why Build a Quiz Game?
Consider this: You're organizing a training event at work and want to ensure that the attendees have understood the key takeaways. Instead of handing out printed tests or using external tools, you can create a customized, dynamic quiz tailored to the session using JavaScript. The participants can take the quiz directly from their browsers, and the results can be displayed instantly.
Let’s dive into the step-by-step process of building a dynamic quiz game with JavaScript.
Step 1: Set Up HTML Structure
First, we'll create a simple HTML page that contains the basic structure of our quiz. Here's a sample structure:
html
<!DOCTYPE html>
<html lang="en">
<head>
<meta charset="UTF-8">
<meta name="viewport" content="width=device-width, initial-scale=1.0">
<title>Dynamic Quiz Game</title>
</head>
<body>
<div id="quiz-container">
<h1>Quiz Game</h1>
<div id="question-container">
<p id="question"></p>
</div>
<div id="answer-buttons" class="btn-container">
<button class="answer-btn"></button>
<button class="answer-btn"></button>
<button class="answer-btn"></button>
<button class="answer-btn"></button>
</div>
<button id="next-btn" class="next-btn">Next</button>
</div>
<script src="quiz.js"></script>
</body>
</html>
Here, we set up the basic layout with a container for the quiz and buttons for the answers. There's also a "Next" button that allows the user to move to the next question.
Step 2: Write the JavaScript Logic
Now that we have the structure, we need the JavaScript to drive the functionality of the quiz.
javascript
const questions = [
{
question: "What is the capital of France?",
answers: [
{ text: "Berlin", correct: false },
{ text: "Madrid", correct: false },
{ text: "Paris", correct: true },
{ text: "Rome", correct: false }
]
},
{
question: "Who wrote 'To Kill a Mockingbird'?",
answers: [
{ text: "Harper Lee", correct: true },
{ text: "J.K. Rowling", correct: false },
{ text: "Ernest Hemingway", correct: false },
{ text: "Mark Twain", correct: false }
]
}
];
const questionElement = document.getElementById('question');
const answerButtonsElement = document.getElementById('answer-buttons');
const nextButton = document.getElementById('next-btn');
let currentQuestionIndex = 0;
let score = 0;
function startGame() {
currentQuestionIndex = 0;
score = 0;
nextButton.classList.add('hide');
showQuestion();
}
function showQuestion() {
resetState();
const currentQuestion = questions[currentQuestionIndex];
questionElement.innerText = currentQuestion.question;
currentQuestion.answers.forEach(answer => {
const button = document.createElement('button');
button.innerText = answer.text;
button.classList.add('answer-btn');
if (answer.correct) {
button.dataset.correct = answer.correct;
}
button.addEventListener('click', selectAnswer);
answerButtonsElement.appendChild(button);
});
}
function resetState() {
nextButton.classList.add('hide');
while (answerButtonsElement.firstChild) {
answerButtonsElement.removeChild(answerButtonsElement.firstChild);
}
}
function selectAnswer(e) {
const selectedButton = e.target;
const correct = selectedButton.dataset.correct === 'true';
if (correct) {
score++;
}
Array.from(answerButtonsElement.children).forEach(button => {
setStatusClass(button, button.dataset.correct === 'true');
});
if (questions.length > currentQuestionIndex + 1) {
nextButton.classList.remove('hide');
} else {
nextButton.innerText = 'Restart';
nextButton.classList.remove('hide');
}
}
function setStatusClass(element, correct) {
clearStatusClass(element);
if (correct) {
element.classList.add('correct');
} else {
element.classList.add('wrong');
}
}
function clearStatusClass(element) {
element.classList.remove('correct');
element.classList.remove('wrong');
}
nextButton.addEventListener('click', () => {
currentQuestionIndex++;
showQuestion();
});
startGame();
Step 3: CSS for Styling
To make the quiz look polished, we need some basic CSS styling.
css
body {
font-family: Arial, sans-serif;
}
#quiz-container {
max-width: 600px;
margin: 50px auto;
text-align: center;
}
.btn-container {
display: flex;
flex-direction: column;
}
.answer-btn {
margin: 10px;
padding: 10px;
background-color: #f0f0f0;
border: none;
cursor: pointer;
}
.answer-btn.correct {
background-color: #28a745;
}
.answer-btn.wrong {
background-color: #dc3545;
}
.next-btn {
margin-top: 20px;
padding: 10px 20px;
background-color: #007bff;
color: white;
border: none;
cursor: pointer;
display: none;
}
.hide {
display: none;
}
Step 4: Handling Quiz Results and Feedback
After all the questions are answered, you can calculate the score and give feedback.
Add this to the JavaScript:
javascript
function showResults() {
questionElement.innerText = `Quiz complete! You scored ${score} out of ${questions.length}.`;
nextButton.innerText = 'Restart';
nextButton.classList.remove('hide');
}
In the real world, you could use this feedback in an educational setting where a teacher uses it to assess students. It could also be used in job applications or training modules for evaluating the candidate’s knowledge.
Best Practices
- Separation of Concerns: Keep your HTML, CSS, and JavaScript separate for better maintainability.
- User-Friendly Feedback: Provide immediate feedback for correct or incorrect answers using CSS class changes.
- Dynamic Question Generation: The use of a question array keeps the quiz dynamic. You can easily add or remove questions without altering the main logic.
- Handling User Input: Always validate and handle user input carefully, especially in real-world applications like educational assessments.
- Optimized for Mobile: Ensure your design is responsive so users can take the quiz on any device.
Step-by-Step Features
- Question Navigation: The user can move to the next question after selecting an answer.
- Score Tracking: Each correct answer increments the score.
- Immediate Feedback: Buttons change colors based on the correctness of the answer.
- Restart Option: After the quiz is completed, users can restart it.