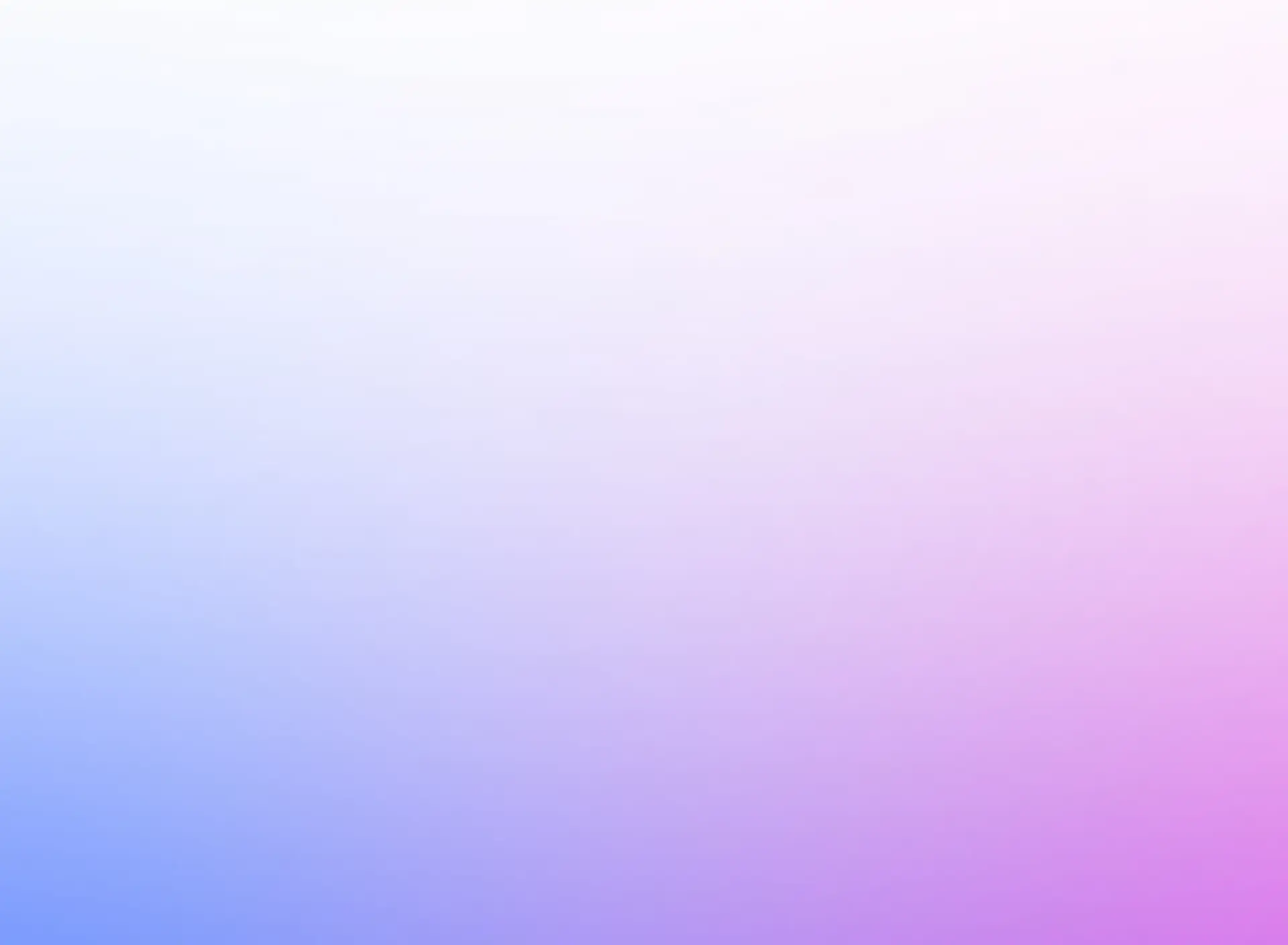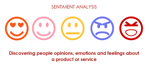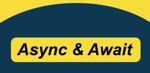Meet Peter, the owner of a local bookstore in Abuja, who dreams of enhancing customer experience and increasing sales through technology. He realizes that having a chatbot to handle customer queries, offer book recommendations, and manage orders could save time and boost his business. Peter decides to create a chatbot using C# and the Microsoft Bot Framework. Here’s how he turns his idea into reality, step-by-step.
Step 1: Setting Up the Development Environment
Peter starts by setting up his development environment. He downloads and installs Visual Studio, which provides a robust IDE for C# development. Once installed, he creates a new project using the Bot Framework template available in Visual Studio.
- Open Visual Studio and select Create a new project.
- Search for Bot Framework and choose Echo Bot (C#) from the template list.
- Name the project
BookstoreChatbotand click Create.
Step 2: Installing Necessary Packages
Next, Peter needs to install the necessary NuGet packages for his chatbot. He opens the Package Manager Console in Visual Studio and installs the following packages:
bashInstall-Package Microsoft.Bot.Builder Install-Package Microsoft.Bot.Connector Install-Package Microsoft.Bot.Builder.AI.Luis Install-Package Microsoft.Bot.Builder.Integration.AspNet.Core
These packages include essential components for bot development, integration, and natural language processing.
Step 3: Creating the Bot Logic
Peter begins by defining the core logic for his chatbot. In the Bots folder, he finds EchoBot.cs, which contains the logic for handling user interactions. He modifies this file to create a custom bot for his bookstore.
Here’s how he updates EchoBot.cs:
Add Dependencies
Peter imports the required namespaces at the top of the file:
csharpusing Microsoft.Bot.Builder; using Microsoft.Bot.Schema; using System.Threading; using System.Threading.Tasks;Define the Bot Class
He customizes the bot class to include book recommendations and order handling:
csharppublic class BookstoreBot : ActivityHandler { protected override async Task OnMessageActivityAsync(ITurnContext<IMessageActivity> turnContext, CancellationToken cancellationToken) { var userMessage = turnContext.Activity.Text.ToLower(); string responseMessage; if (userMessage.Contains("recommend")) { responseMessage = "I recommend 'The Alchemist' by Paulo Coelho. It's a great read!"; } else if (userMessage.Contains("order")) { responseMessage = "To place an order, please visit our website at www.bookstore.com/orders."; } else { responseMessage = "I didn't understand that. Can I help you with book recommendations or orders?"; } await turnContext.SendActivityAsync(MessageFactory.Text(responseMessage), cancellationToken); } }This code listens for user messages, checks for keywords, and responds accordingly. If the message contains “recommend,” it suggests a book; if it contains “order,” it provides the website link.
Step 4: Configuring the Bot
Peter now configures his bot by setting up the Startup.cs file. This file contains configuration settings for the bot application, including middleware and services.
Update the
ConfigureServicesMethodHe registers the bot and other services:
csharppublic void ConfigureServices(IServiceCollection services) { services.AddControllers().AddNewtonsoftJson(); services.AddSingleton<IBotFrameworkHttpAdapter, BotFrameworkHttpAdapter>(); services.AddSingleton<IBot, BookstoreBot>(); }Update the
ConfigureMethodHe adds middleware for routing requests to the bot:
csharppublic void Configure(IApplicationBuilder app, IWebHostEnvironment env) { if (env.IsDevelopment()) { app.UseDeveloperExceptionPage(); } else { app.UseExceptionHandler("/Home/Error"); app.UseHsts(); } app.UseHttpsRedirection(); app.UseStaticFiles(); app.UseRouting(); app.UseAuthorization(); app.UseEndpoints(endpoints => { endpoints.MapControllers(); }); }
Step 5: Testing the Bot
With the bot code written and configured, Peter needs to test it. He runs the application in Visual Studio and uses the Bot Framework Emulator to interact with his bot locally.
Start the Bot Application
Click the Start button in Visual Studio to run the bot application.
Open Bot Framework Emulator
Download and open the Bot Framework Emulator from here.
Connect to the Bot
Enter the URL for the local bot (usually
http://localhost:3978/api/messages) and click Connect. Peter then interacts with his bot, testing the responses for book recommendations and order placement.
Step 6: Deploying the Bot
Finally, Peter deploys his chatbot to Azure so that it can be accessed by users online. Here’s how he does it:
Create an Azure Bot Resource
Go to the Azure Portal, create a new Bot Services resource, and configure it according to the instructions.
Publish the Bot
In Visual Studio, right-click on the project and select Publish. Follow the prompts to deploy the bot to Azure.
Connect the Bot to Channels
Once deployed, Peter can connect his bot to various channels such as Microsoft Teams, Slack, and Facebook Messenger via the Azure Bot Service.
Conclusion
Peter’s journey from an idea to a fully functional chatbot demonstrates how accessible and powerful technology can be. By leveraging C# and the Microsoft Bot Framework, he created a chatbot that not only handles customer queries but also enhances the overall customer experience at his bookstore.
Building a chatbot with C# and the Microsoft Bot Framework involves setting up a development environment, installing necessary libraries, creating bot logic, configuring the bot, testing it, and finally deploying it. Each step is crucial in ensuring that the chatbot effectively serves its purpose and provides value to users.
With a chatbot like Peter’s, businesses can engage with customers in real-time, streamline operations, and ultimately boost their success.